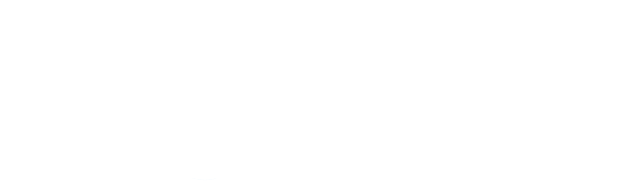
The waiter calling and customer experience tracking tool.
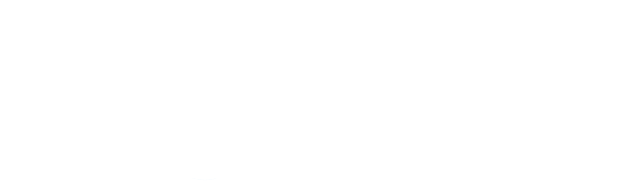
By default android usually sets the apps to auto update, if this happens while you are using the system the browser may restart during use, this is not ideal as it will impact on your ability to respond to you customers needs.
Open up the Google play store.
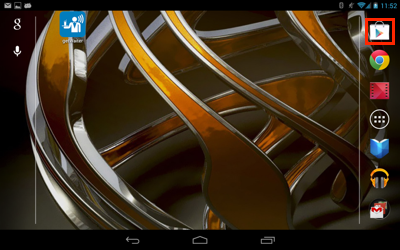 .
.
Tap on the extras button in the top right of the screen.
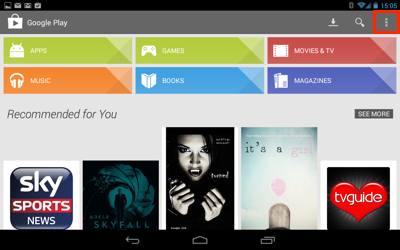
Tap on settings.
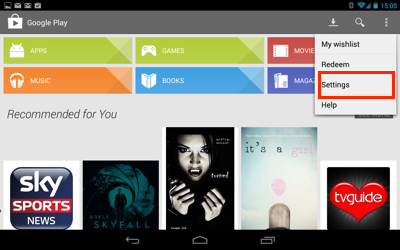
Tap on the "Auto-update apps" setting.
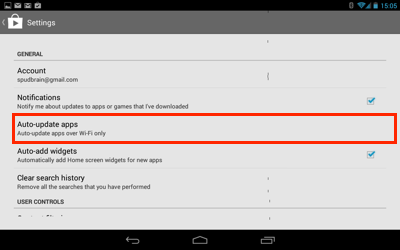
By default "Auto-update app..." will normally be selected.
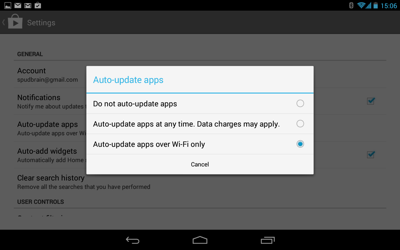
Tap on the "Do not auto-update apps".
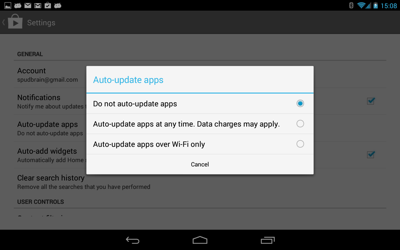
The tablet should now not automatically update.
Open the settings page, there are a couple of ways of doing this,
Selects the apps icon on the home screen...
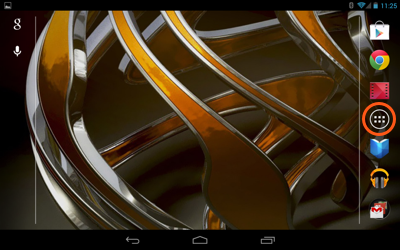
...click it and select the settings icon form the list of apps, you may need to scroll through several pages to find it.
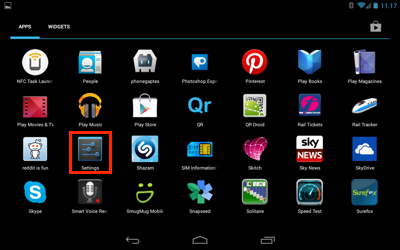
OR
Pull the menu bar down...
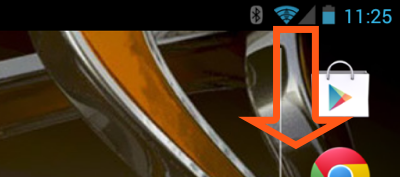
...to reveal the quick settings tab, click on the settings icon.
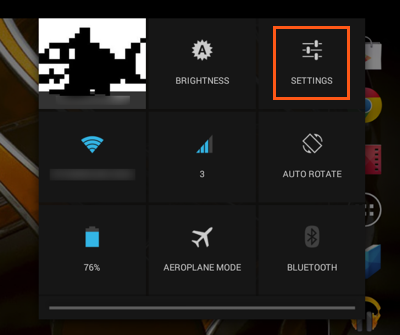
You should now see the settings page,
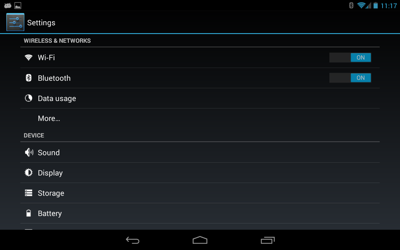
scroll down until you can see the "Developer options".
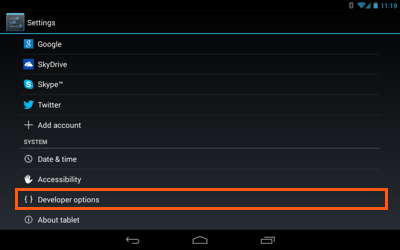
Tap on the "Stay awake" option...
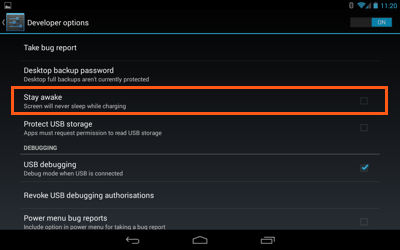
... so the tick is in the box.
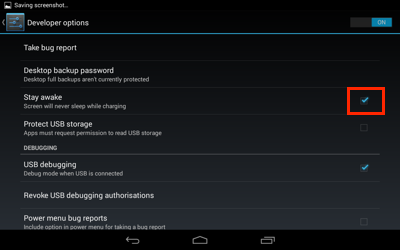
You can now close the settings app. The tablet should stay awake while the power is attached.
On some devices the developer options are not visible as developer mode is switched off by default. On most devices it is possible to enable developer mode by....
From the settings page, tap "About tablet.
Scroll down to "Build number", often right at the bottom
Tap on the build number line several times (normally 10) and this will enable developer mode, you will now be able to set the stay awake option as shown above.
A few devices do not have a stay awake option at all so the tablet can not be set to stay awake in the settings. All is not lost though as there are several apps that will keep the tablet awake
We have tested "Stay Awake" by Fluffy Delusions and found this to work very well, others are available.
CAUTION, unlike the standard android stay awake option these apps can keep the tablet awake regardless of whether the power is connected, the battery might go flat if the power is turned off overnight.
Open up your browser
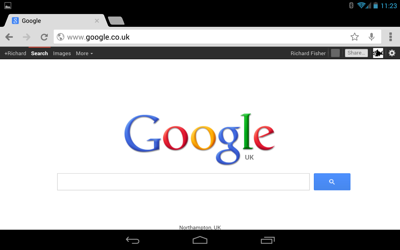
Type in the waiter login address (www.getwaiter.com/waiterlogin) and click Go/Done.
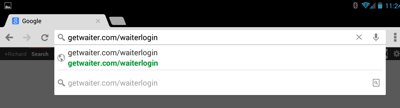
You should see the waiter login page, tap the add bookmark icon.
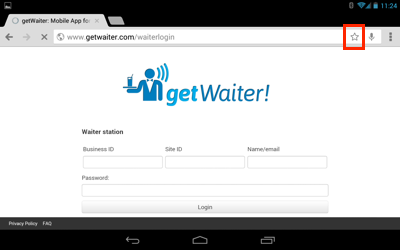
You will see the bookmark information. Edit the name so it is something meaningful as this is what will be shown in the link on the desktop.
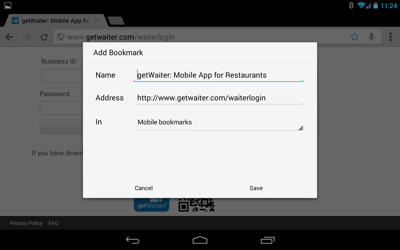
We have chosen getWaiter.
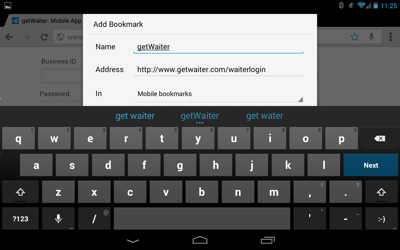
Tap the Save button to save the bookmark.
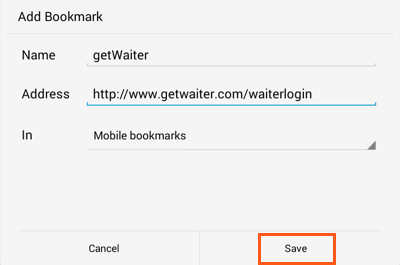
Go back to the home screen and tap the app icon...
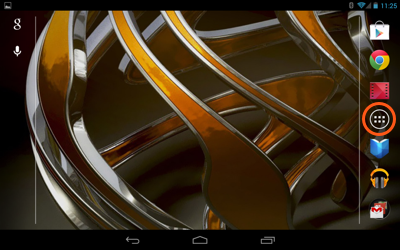
...so you can see the apps. Select the widgets and scroll...
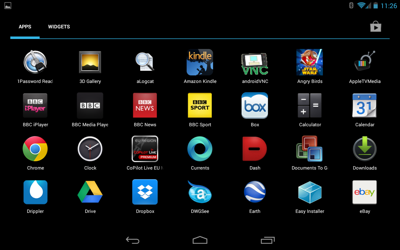
...until you see the "Bookmark" entry. Tap in this.
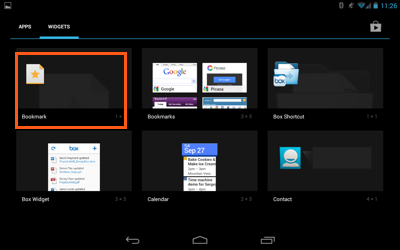
You will now see the bookmark you added in the previous steps (there mat be others as well). Tap on this and...
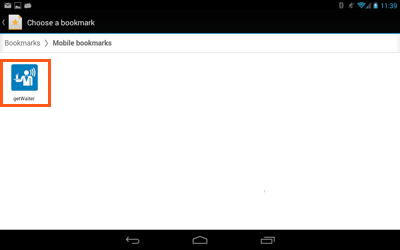
...it will be added to you home screen.
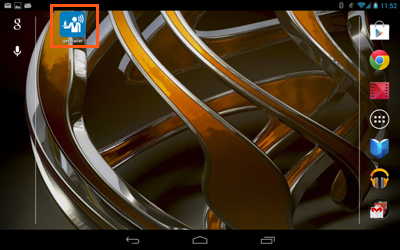
The first time you select this you may be asked what browser you want to open it in and when. If you select the browser and then "Always" the home screen short cut will always take you to the...
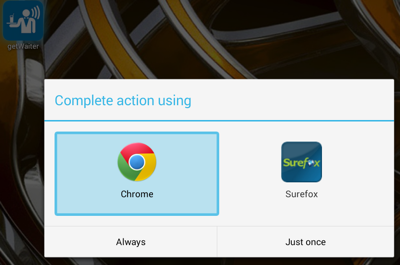
...waiter log in page.
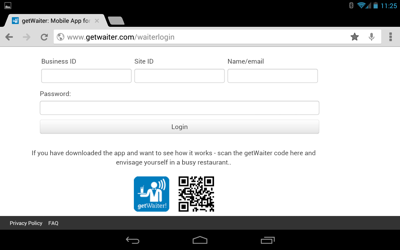
We are looking into this, look for an update soon.